
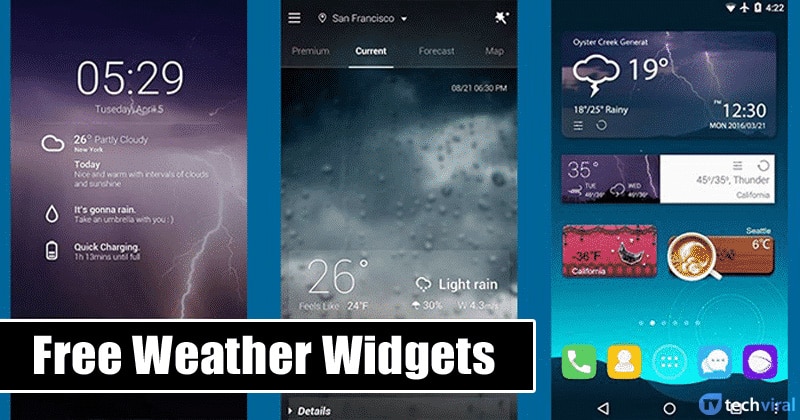
- #DESKTOP WEATHER RADAR WIDGET HOW TO#
- #DESKTOP WEATHER RADAR WIDGET UPDATE#
- #DESKTOP WEATHER RADAR WIDGET WINDOWS 10#
Reload the widget to make the settings take effect. In that case, you’ll need to log out of your Microsoft account in your browser, reload the MSN widget settings page, and then make the changes again.
#DESKTOP WEATHER RADAR WIDGET HOW TO#
RELATED: How to Get Windows 10's Taskbar Weather Widget Back Note: If you’re logged in to a Microsoft account in your browser while changing your News widget settings but not logged in to the same Microsoft account in Windows 10, the settings on the MSN.com page will not work. Upon reload, the widget will reflect the settings that you made in the browser: Cards that you’ve hidden will disappear, and others that you’ve reenabled will show up again. (You can also reenable hidden cards from this menu.)Īfter you make changes, open the widget in the taskbar again and click the circular “Refresh” button at the top. In the “Information Cards” section, flip the switches to “off” beside the cards that you want to hide.
#DESKTOP WEATHER RADAR WIDGET WINDOWS 10#
The Edge browser will open and load an “Experience Settings” page on an MSN.com website that controls the preferences for the Windows 10 news widget. To do so, click the three dots button in the upper-right corner of the widget window and select “Language and Content” from the menu. You can also turn on and off different cards from a unified menu. At release, there’s no way to disable the news feed portion of the widget. In the menu that appears, select “Hide Sports Card” (or whichever card it is). If you don’t want to see a certain widget card in particular, open the News widget and click the menu button (three dots in a circle) in the upper-right corner of the panel that you’d like to hide. How to Disable Sports, Finance, Weather, or Traffic Cards The widget refreshes itself throughout the day, but if you ever want to refresh the card’s information manually, you can click the “Refresh” button (It looks like an arrow in a circle shape.) at the top of the widget window. In the menu that appears, you’ll see the options for configuring the card. If you want to configure how a card works-such as changing the location in the weather card or adding a ticker symbol to the finance card-click the menu button in the upper-right corner of the card panel. (Even the widget’s weather card opens an MSN weather website instead of Windows 10’s built-in Weather app.) A page with more details will load on MSN.com in the Edge browser. If you want to see more information about weather, stocks, or the other cards, click the card itself. If you scroll down, you’ll also see news stories pulled automatically from the web. These cards show sports scores, stock prices, weather forecasts, or local traffic. The News and Interests widget starts out with different panels of information called “cards” that are enabled by default. RELATED: What Is the Latest Version of Windows 10? How to Use and Configure Widget Cards Tip: If you’ve previously disabled the widget, you can get it back by right-clicking your taskbar, pointing to “News and interests,” and selecting either “Show icon and text” or “Show icon.” If you don’t see the News and Interests option in your taskbar’s context menu, you’re likely running an older version of Windows 10 without this feature.
#DESKTOP WEATHER RADAR WIDGET UPDATE#
If you don’t see the widget in your taskbar, you’ll need to update to the latest version of Windows. To open the widget fully, hover your mouse cursor over it (or click it). By default, the widget will display the current temperature for your location and a very brief weather forecast in the taskbar itself.


 0 kommentar(er)
0 kommentar(er)
